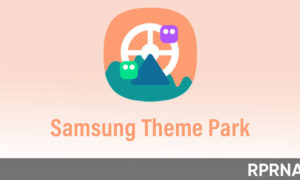At the very least, the Among US continues to grow, and players are looking for new ways to attract and get lots of groups to work with (and/or kill). Mac users, in particular, may be interested in playing the game on their own computer, but there’s a small problem: the Among US doesn’t have natively macOS support.
Don’t worry! This is a pretty easy way to bring us to Mac, PC, and we’re going to walk you through how to do it.
Stay tuned with us via Telegram

Read More:
Step 1: Download the BlueStacks Android emulator on Mac
Android games like Among Us need an emulator to run properly on desktop computers, which means that you need to find a reliable emulator that runs smoothly on Macs.
Bluestacks emulator is an easy suggestion, as it’s very friendly to Macs and has an excellently crafted Android interface (plus, the Among Us developers are fine with using it).
You should also check your minimum specifications on this page to make sure that you are ready to use BlueStacks — it’s not especially demanding, but those with older Macs might want to take a look.
To start, head over to this BlueStacks web page, double-check that you are choosing the 64-bit Mac version of the software, and select Download BlueStacks. If, by chance, you already have BlueStacks downloaded, make sure that the app is updated and skip to step three.
The BlueStacks installer will automatically download on your Mac, but you aren’t done yet. Find the Installer in your recent downloads on the Dock or in Finder, and select it. Navigate to the new window, and double-click on the icon to get started. Confirm with MacOS that you really do want to install BlueStacks.
Now another new window will appear, and you will select the blue Install Now button to proceed.
MacOS will probably once again check to make sure you aren’t an imposter and have you enter your Mac login name and password. Select Install Helper to continue.

Step 2: Unblock and start BlueStacks
BlueStacks is almost ready! However, there is another roadblock that users have to deal with. Newer versions of MacOS will find BlueStacks pretty suspect, so they’ll block it right away, even after entering your password. If this happens, you’ll see a pop-up that says System extension blocked.
Fortunately, this is easy to undo. Select the button that says Open Security & Privacy. This automatically goes to your System Preferences and opens the related security section. Look toward the bottom of the window and you’ll see a warning that “System software from developer BlueStack Systems, Inc. was blocked from loading.” Simply select the Allow button, and things will proceed.
At last, BlueStacks will now complete its download onto your Mac, and should open up the app center. But before you start, you will need to log in with your Google Account information, so have that password ready to go.
Step 3: Find and download Among Us
Once correctly logged on, you should start either at your Home screen or at the App Center, where you can take a look at popular games. If you don’t see Among Us right away, you can use the search bar in the upper right corner to look for it — this will automatically search the Google Play store for the game.
After searching, you can find the Among Us icon on the list of results. Click it, and the game will start downloading; from there, the system will add it to your games list.
Step 4: Start a game and make sure everything is working properly
To make sure you’ve downloaded the game without any problems, try to join a game right away and make sure that all of the functions and commands work properly.
You can choose different keyboard layouts depending on whether you want to use a joystick or touch option. You can set similar scheme settings in BlueStacks’s Controls section — the two control schemes should always match.
The most recent Bluestacks edition features marked improvements in the ways Among Us functions using the joystick layout, so we recommend that option whenever possible.
Now you’re ready to start playing mind games, doing tasks, and seeing which side will win. BlueStacks is also compatible with Windows 10, so you can play games on other computers with different operating systems and pick up where you left off.