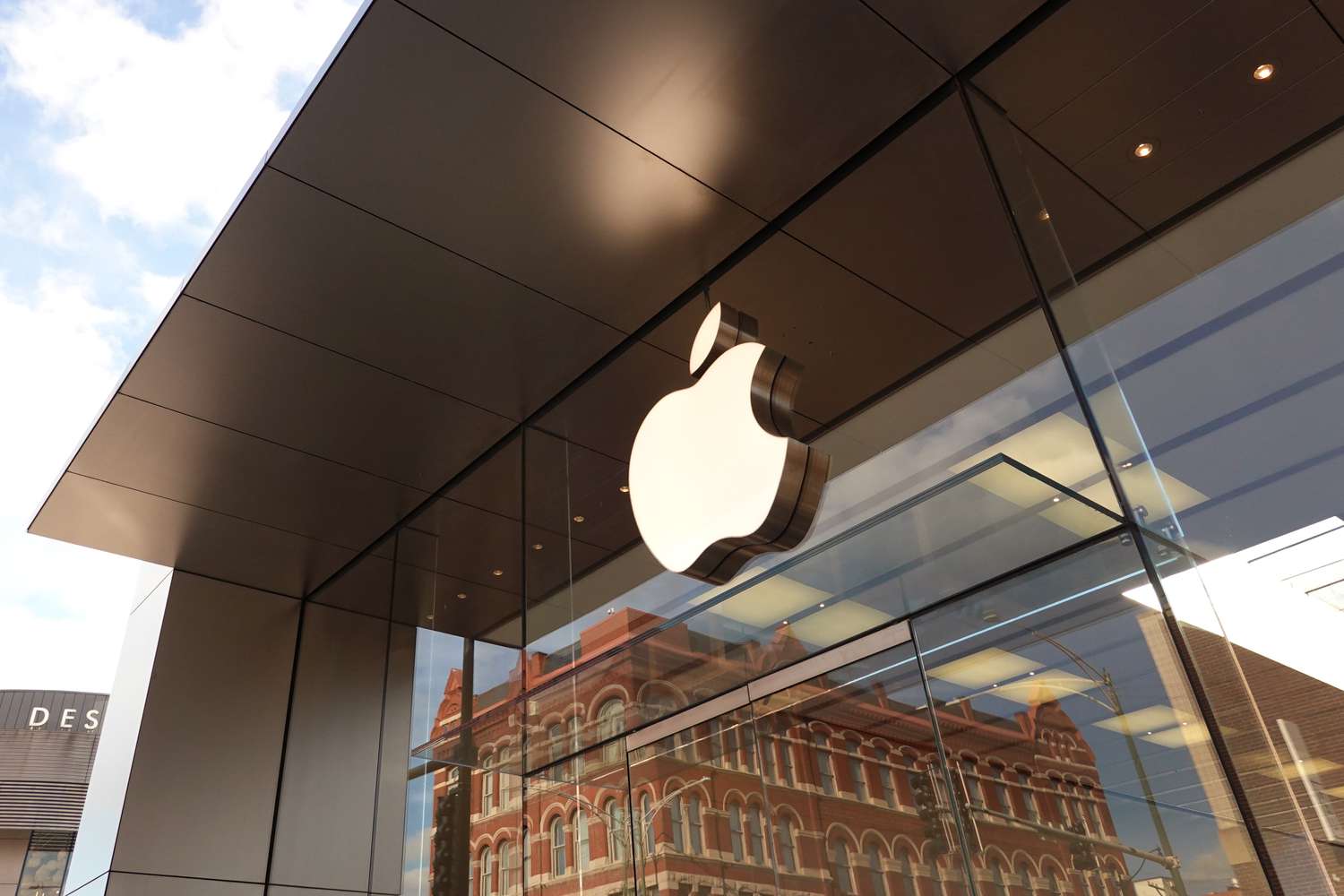Here’s some fresh buzz about Apple’s long-rumored foldable iPhone! For more than eight years, whispers about a phone that folds in half have floated around. These hints haven’t always matched up, but they show Apple’s been busy testing different designs. The toughest part? Perfecting the hinge. Apple wants the screen to stay smooth with no visible line when it’s unfolded, and they’re working hard to make that happen before selling it.
Today’s news comes from a Weibo user called Digital Chat Station, who shared details about the screen sizes. They say the foldable iPhone has a 5.49-inch outer screen, a bit like the new Oppo Find N5, but shorter and wider. When you open it up, there’s a bigger 7.74-inch inner screen that spreads out like an iPad. Both screens supposedly have a unique shape that’s different from what we’ve seen before. The leaker claims this phone could hit stores next year or the year after, and a foldable iPad might show up around the same time.
Should we believe this? Well, Digital Chat Station has been right before about things like the iPhone 12 mini’s screen, the iPhone 15’s better camera, and the iPhone 16 Pro’s size bump. Their guess about when this foldable might launch also lines up with what others are saying. Experts like Ming-Chi Kuo, and Jeff Pu, and reports from The Information and The Wall Street Journal point to late 2026 or early 2027 for Apple’s foldable debut. We’re excited to see if this rumor finally turns into something real! Want more details on Apple’s foldable plans? Check out our special guide for the latest updates.