OnePlus has introduced its latest OxygenOS 12 operating system that offers several new and amazing features and functions to make the user experience a bit more interesting and easy. One of the OxygenOS features includes the ability to customize your phone’s quick panel.
JOIN ONEPLUS ON TELEGRAM
The quick panel is also called the control panel, the quick panel contains basic settings such as brightness and volume, as well as status information such as battery levels and network connections. Users can access the quick panel from any screen by swiping down from the top of the screen. They can also edit the Quick settings buttons by long-pressing the center of the screen.
Every smartphone contains a quick panel the difference only arises with the innovation in the panel, every brand has its design of a quick panel, here we are talking about the OnePlus so let’s stick to it. Well, the OxygenOS 12’s quick panel is very interesting and unique, it offers a variety of information in just one place.
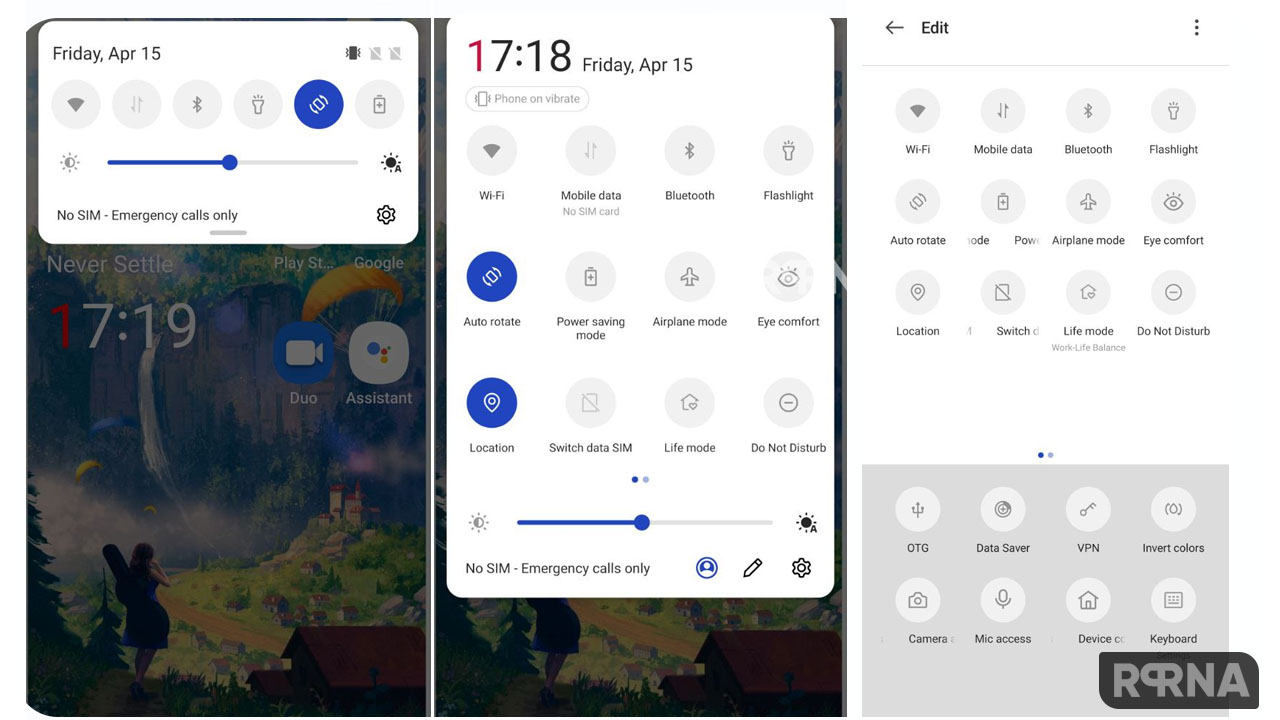 OxygenOS 12 quick panels include a battery percentage, date & day, just below the date you will find whether your phone is on silent or vibration then here you will see the several round shape icons which indicate their offering such as Wi-Fi, Bluetooth, Flashlight, Power saving mode and soo on.
OxygenOS 12 quick panels include a battery percentage, date & day, just below the date you will find whether your phone is on silent or vibration then here you will see the several round shape icons which indicate their offering such as Wi-Fi, Bluetooth, Flashlight, Power saving mode and soo on.
Moreover, users can also customize these icons according to their choice or preference, by swiping left you will find some more icons, and just below them given is the brightness control slider from here you can adjust the brightness of your phone’s screen now at the last here shows the Sim card your user profile and a quick setting option.
To be mentioned, between the quick setting and profile there is given one pencil icon by tapping on that you will be able to customize your apps in the control panel.
How to change quick-access icons
- Swipe down twice from the top of the phone to view an expanded quick settings menu.
- Select the pencil icon in the bottom-right corner of the menu.
- From the Edit screen, select shortcut icons and drag and drop them into place as desired.
- Remove icons to the grey area if you’d prefer not to see them in the main settings area.















