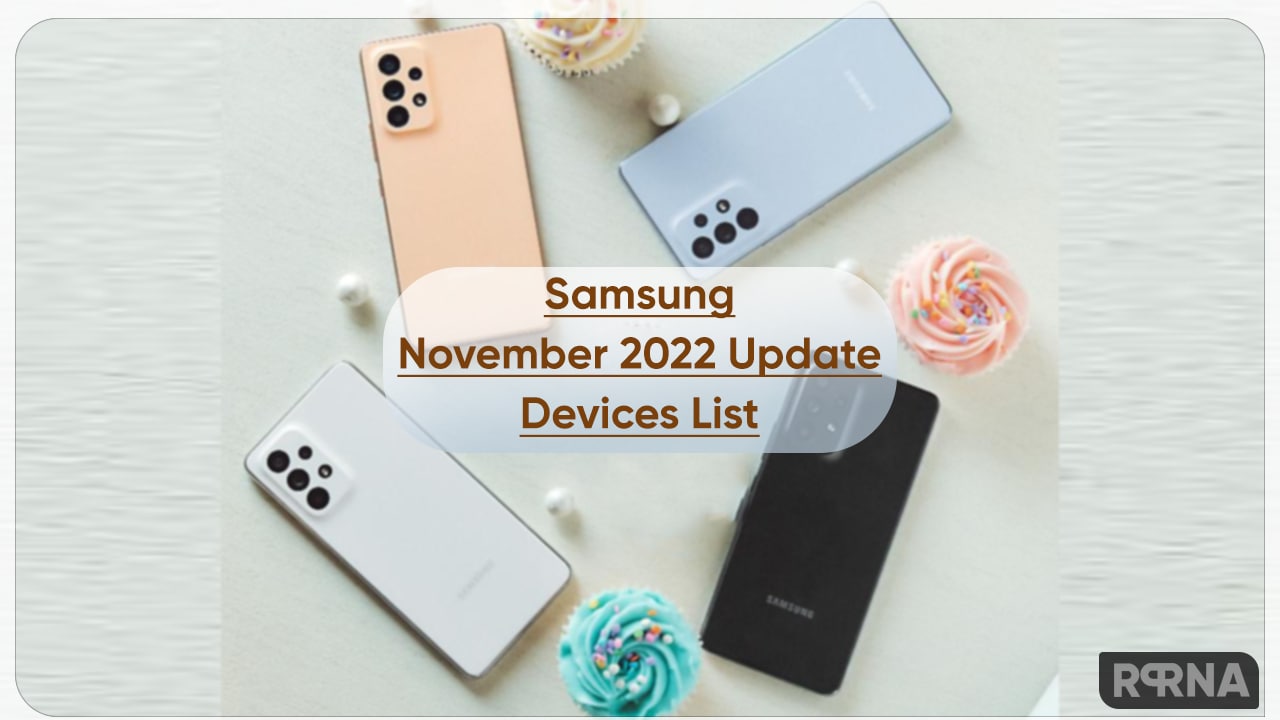AR Emoji is based on Augmented Reality (AR) and it’s a part of flagship Samsung devices since the release of the Galaxy S9 series. This feature creates an animated version of yourself that can be used to record your movements and facial expressions.
The Samsung AR Emoji Studio has hundreds of customization options, Masks, Body Tracking, Motion Figure, and creating your own GIFs based on your 3D avatar. This article will show you how to create and customize Samsung AR Emoji.
READ MORE: Samsung One UI 3.0: Latest News, Eligible Devices, Features, and Release Date
How to use AR Emoji on your Samsung Phone
- Open the Camera app.
- Swipe the camera options and tap MORE.
- Select AR Emoji at the top of the screen. Tap AR ZONE followed by AR Emoji Camera and then tab + button.
- From the dark panel that appears, select the AR Emoji.
- Now make sure the camera is set to selfie view and find the AR Emoji option symbols.
- The top symbol, Mask, positions the animated head over just your face.
- The middle symbol, Basic, shows the full-body emoji against a plain background.
- The last symbol, Mini motion, puts your emoji next to you.
JOIN OUR SAMSUNG CHANNEL ON TELEGRAM
Create your AR Emoji:
- Open the Camera app.
- Swipe through the camera options and tap MORE.
- Select AR Emoji at the top of the screen and then Create My Emoji. Tap AR ZONE followed by AR Emoji Camera and then tab + button.
- Position your face in the center of the circle and snap your selfie.
- Choose your age and gender profile by selecting from the man, woman, boy, and girl symbols. Tap Next.
Customize your AR Emoji:
- To give your emoji a cool nickname, tap Name, and add your choice. When finished, tap Done.
- Now tap Looks to personalize appearance.
- Use the Hair, Eyes, Nose, Freckles & moles, and other menus.
- To give your emoji any style, change its outfit by tapping Clothes
- Browse the selection of Tops, Bottoms, Outfits and Shoes and trial items by tapping them.
- You can discover extra options by selecting Show More Items.
- Tap the left arrow to return to the main menu.
- When finished, tap Next in the top right of the screen.
- When the progress wheel is complete, press Done to save your emoji. Select your emoji, tap Studio, and then Edit.