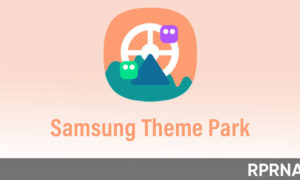Smartphones have become an important part of our life and having a smartphone means getting continuous notifications from many different apps, popping up alerts about messages, emails, replies, and more. it can be personal or professional which sometimes annoys us so much.
Thanks to Samsung, with One UI 4.0, Samsung has not only redesigned Quick Panel with more compact notifications and an improved layout, but it also provides users to customize their phone’s notification sound. There is also a separation between silent notifications and alert notifications, making it easy for you to triage notifications when they arrive.
Here in this article, we will see what to do to change that notification sound and how to select specific notification sounds for specific apps so that only you can hear what you want.
Choose all your notifications to a new sound
This option is perfect if you like your Samsung phone to make more pleasant sounds, without wanting different sounds. With these steps, you can change the sound of all notifications for all apps to a similar alert as you like.
- Swipe down to access your Quick Settings.
- Select the Settings option with a gear-like icon.
- In the Settings menu, there should be one of the Sound & Vibration options. Select it to continue.
- Select Notification Sound in the next menu.
You will now see a list of notification sounds that you can set. Choose one and all your notifications will play with that sound. That’s all you have to do.
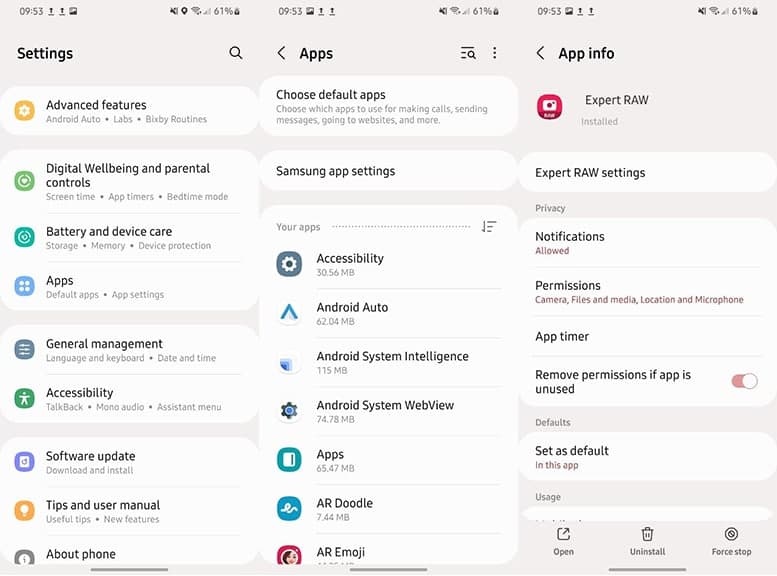
Set up a customized notification for the personal app
Normal notification sounds are pleasing, but most people prefer different notification sounds to tell which app is sending the alert but do not like the native sound that the app itself does. Fortunately, you can usually change the Notifications app through the app to get the exact sounds you want. Here’s what to do.
- Just swipe down to open your Quick Settings menu and select the Gear-like Settings icon.
- This time, scroll down until you find the App and select it.
- Select the app you want to launch.
- The next window shows the different types of information about the app. Look in the App Settings section to find the Notifications option and Select it.
Remember that you can choose to enable or disable notifications for this app. This is a great way to make sure that only certain apps on your Samsung phone are making sounds. If this is one of the apps you want to make noise, show notifications should be turned on.
Now, this part may change a bit depending on your Samsung phone, you can choose others to continue. Sometimes you need to select a specific function of the app to continue.
Note that this window is also a great option if you need alerts, but prioritize them without making noise. Instead, you can set your phone to vibrate or light blink. You can also choose whether you want to see notifications on your lock screen. This is a great setting option for extensive customization, so you may want to check it out for every active app you use.
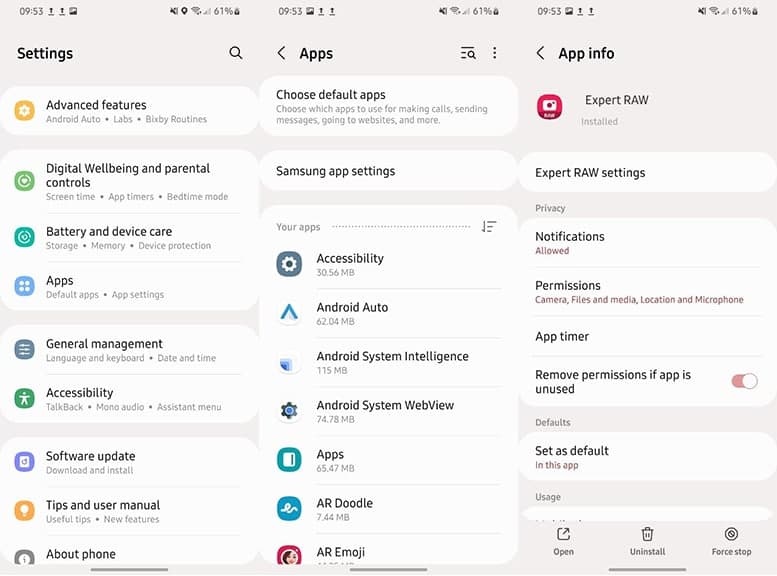
What about adding new sounds or custom sounds?
Setting up custom notification sounds as custom ringtones are not easy, but it is possible if you want to take a few extra steps.
- First, you need to get the sound file of the sound you want mp3 or something like that. Download it to your Samsung phone.
The file will probably download automatically to the Music folder, so you need to go to the My Files app, then select the audio, then select the Music, and find your sound file. Long press on the file, and then select Copy.
- Go back to the My Files home screen and select Internal Storage.
- Scroll down until you see Notifications and select it. Once in the info folder, select Copy here.
- Now when you go to Settings and see the options to change your notification sound, you will see your sound file name in the list so you can select it and change it to your customized sound.
Via – SammyFans