Samsung One UI 5.0 is the 5th edition of Samsung’s exclusive One UI software for Galaxy smartphones, which is based on Google’s Android 13. The One UI software is made over Android’s features, which also included home-developed unique features just for devices made by Samsung.
Earlier this year, Samsung extended its commitment to delivering the latest software update for up to 4 generations of One UI and Android OS upgrades on Galaxy devices.
JOIN SAMSUNG ON TELEGRAM
Just like every year, Samsung releases a new version of One UI with new features for compatible Galaxy devices.
One UI 5.0 Features:
Samsung’s One UI 5 is based on Android 13. It means it includes all the system-level changes coming in Google’s Android 13 version.
Samsung said:
The One UI 5 brings a range of new customization, security, and accessibility features as part of Samsung’s ongoing commitment to delivering the latest mobile experiences to as many users as possible.

Samsung One UI 5.0 Key Features:
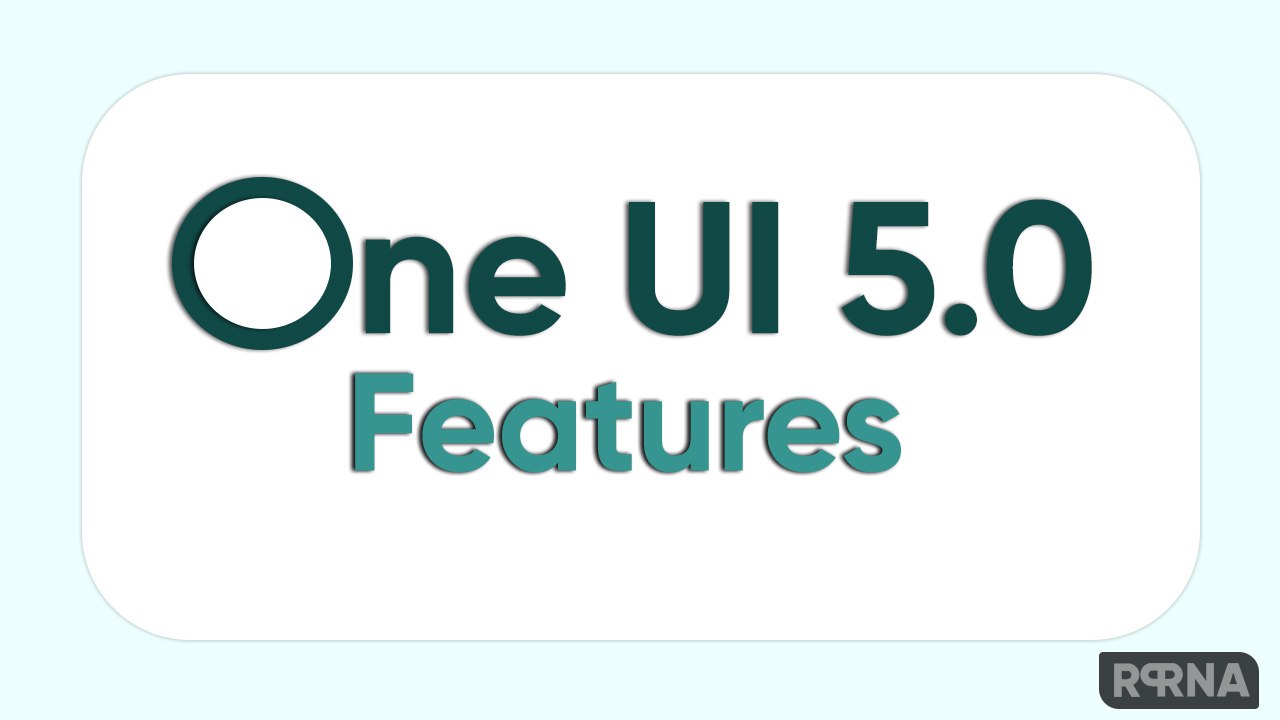
Customization and expression
- Lock screen customization
Just tap and hold the Lock screen to customize your wallpaper, clock style, notification settings, and more all in one place with a live preview. In addition, you can easily trim a video clip to create a lively wallpaper. With a few taps, make one of your happiest moments appear on your Lock screen.
- More wallpaper choices
Wallpaper settings are redesigned, making it easier for you to find wallpapers for your Home and Lock screens. Browse through newly added Colours, graphic wallpapers, and Dynamic Lock screens in one place.
- Easy recognition with call background
Set a different call background for each contact so you can easily see who’s calling with just a quick glance.
- More options on your Colour palette
It’s easier to find the Colours that are right for you. Choose from up to 16 Colour themes that match your wallpaper or preset Colour themes that are beautifully curated to fit your taste.
Modes and Routines
- Easier discovery of preset routines
The design layout of the Discover screen has been simplified to make it easier to find useful routines.
- Sleep mode
Sleep mode lets you automate more actions when it’s time for bed, like adjusting screen brightness and changing the sound mode.
- Modes for your activities
Choose a mode based on what you’re doing, such as exercising, studying, or working to set your phone adequate for each situation. For example, turn on ‘Do not disturb’ when you’re studying or play music during a workout.
- Active routines at a glance
Routines that are currently running are now shown at the top of the Routines screen so you can understand what’s happening and make changes if necessary.
- More conditions and actions
Automatically start routines when you use Airplane mode or Mobile Hotspot. Routines can now open an app pair, adjust the left/right sound balance, and more.
Widget
- Stack widgets on the Home screen
Combine several widgets of the same size into a single widget to make your Home screen look neat and organized. Just drag a widget onto another one to create a stack, then swipe left and right to switch between widgets. You can add more widgets to your stack at any time with a simple drag and drop.
- Smart suggestions widget
The newly added Smart suggestions widget knows what you need before you do. It suggests apps to use, people to call, calendar events to add, and more, based on your usage patterns.
Multitasking
- Change the view with a gesture
Switch from full screen to split screen view by swiping upward from the bottom of the screen with two fingers. Switch from full screen to pop-up view by swiping to the center with one finger from either corner at the top of the screen. Gestures can be turned on or off in Settings Labs.
- Quick open apps in split screen
Drag apps from the taskbar or Recents screen to open them however is most convenient for you. Drag to the top, bottom, left, or right edge of the screen to open in a split screen. Drag to the center of the screen to open a pop-up.
Connected experience
- Hide phone notifications on your TV
When viewing content from your phone on your TV with Smart View, you can choose to hide notifications on your TV to prevent others from seeing your personal information.
- Connected devices menu
The Connected devices menu is newly added to Settings, making it quicker and easier to access features that work with other devices, like Quick Share, Smart View, and Samsung DeX, all in the same place.
- Google Meet: Video call with Google Meet
Google Duo and Google Meet have combined to bring the best of Google’s technology into one video-calling experience: Google Meet. With Google Meet, you can make instant video calls and schedule video meetings with up to 100 participants.
- Google Meet: Share experiences together with live sharing
Do co-activities virtually with live sharing from Google Meet. Watch YouTube videos, listen to music, or play games with others in real-time.
Design and interface
- Smoother animation
New animations and transition effects make switching between screens feel more natural. Animations and other visual feedback appear instantly when you touch the screen, making interactions more intuitive.
- Improved blur effects and simplified Colour schemes
Background blur effects on the quick panel, Home screen, and throughout One UI have been improved with brighter Colours for a clearer and more consistent experience. Simplified app Colour schemes help you avoid distractions and focus on your current task.
- Updated app icons and illustrations
The symbols on app icons are larger to make them look bolder and easier to recognize. A new illustration style is applied to certain apps to give a consistent look.
Camera and gallery
- Help guide in Pro mode
Help icon has been added in Pro and Pro video modes to provide helpful tips on how to use various lenses, options and controls.
- Histogram in Pro mode
Use the histogram to check the brightness to help you get the perfect exposure.
- Easy zoom with one hand
With the minimized zoom bar, you can zoom in and out with a single swipe using one hand.
- Add watermarks to photos
Automatically add a watermark in the corner of each photo containing the date and time the shot was taken and also the custom information you have typed in.
- Telephoto lens in Food mode
Take better close-up shots of food using the telephoto lens. 4
- Easy filter selection
Selecting filters on Camera, photo editor and video editor mode got easier. All filters are available in one list, so you can find the perfect filter for your photo or video at once.
- All-new look for Stories
Stories that are automatically created in your Gallery have been renewed with an interactive slideshow view. Just tap or swipe to move between photos and videos in your Stories.
- Customize albums in Gallery
Choose which albums appear by default and hide less frequently used albums to clutter down your Gallery. You can also merge albums that have the same name and create albums that automatically update to include pictures of people you select.
Photo and video editor
- Keep Portrait mode effects even after editing
Portrait mode effects such as blur, studio and high-key mono are now saved even after cropping, so you can adjust the background effects at any time.
- Draw perfect shapes on photos and videos
In Photo and video editor, you can now easily draw certain shapes such as a circle, triangle, rectangle or heart by using the pen tool. Hold your finger on the screen when you finish drawing to make it instantly transform to straight lines and perfect angles.
- More sticker options
Make your photos and videos more fun with 60 newly added emoji stickers.
- Enhanced GIF editing
Trim and transform animated GIFs to make them the right size or shape. 5
- Create stickers from any photo
Create new stickers from photos in your Gallery. Use the lasso tool to select the part you want to make into a sticker and add decorations or outlines. You can use the sticker on both photos and videos.
AR Emoji and stickers
- Diverse AR Emoji stickers
When creating a new AR Emoji, be more expressive with the default 15 stickers provided and new stickers available for download on the AR Emoji Sticker app.
- Do more with AR Emojis
Use transparent backgrounds for AR Emoji stickers, or choose any picture from your Gallery to use as a background for your emoji in the AR Emoji Camera. You can also pair up two emojis together and create fun dances and poses.
Samsung Keyboard
- New emojis for emoji pairs
On Samsung Keyboard, 88 new emojis and 10 new animations can be created into emoji pairs. You can now combine animal, food, and everyday object emojis in addition to facial expressions. Choose the perfect combination to express your emotion effectively.
- Rearrange expression buttons
Touch and hold the emoji, sticker, and other buttons to rearrange the order.
- Instant kaomoji on the keyboard
Spice up your chats and texts with preset facial expressions created using keyboard symbols. (*^.^*)
- Spacebar row customization
You can choose which function keys and punctuation marks to show in the bottom row of the keyboard next to the spacebar in more detail. Enter frequently used keys easily and quickly.
Extract and scan text
- Extract text from any image or screen
Extract text using Samsung Keyboard, Internet, Gallery, or whenever you take a screenshot. Modify and paste the result into a message, email, or document instead of typing.
- Contextual suggestion
When text appears in an image in Gallery, Camera, or other apps, certain actions will be recommended based on the text. For example, if you take a picture of a sign with a phone number or web address on it, you can tap to call the number or visit the website.
Samsung DeX
- Newly added taskbar
A search button is on the taskbar, making it easier to find apps. You can also quickly access tasks within certain apps by right-clicking them. Customize buttons and apps you want to show up on the taskbar.
- New notification indicator
A red dot appears on the notification button in your taskbar if any new notification is received since the last time you opened the notification panel.
- Mini Calendar
Clicking the date in your taskbar now opens a mini calendar, allowing you to quickly check your schedule without opening the full Calendar app.
Notification
- Notification accessibility
When you use an app for the first time, you’ll be asked whether you will allow its notifications. Feel free to say no to apps that you don’t want to be disturbed with.
- Easier controls
Is an app sending you too many notifications? Notification controls are now placed at the top of app notification settings to make it easier to block notifications. 8
- Detailed settings
You can now control the same type of notifications separately. Choose to see all, some, or none of the pop-up notifications, app icon badges, and notifications on the Lock screen. It’s up to you.
- Improved design layout
A larger app icon and improved text alignment let you quickly and easily read notifications received.
Settings
- Exceptions for Do not disturb
You can now set individual contacts as exceptions to Do not disturb. Your phone will ring or vibrate when the designated people call and send messages, even when Do not disturb is on. It’s also easier to set apps as exceptions so you can receive notification alerts from them while the mode is on. Just choose the apps you want to allow by adding them to the list in the simplified menu.
- Auto optimization
Device care keeps your phone running smoothly through automatic optimization such as closing background apps and cleaning memory. Also, you can set your phone to automatically restart when needed to keep your phone in its best condition.
- Menu improvement for sound and vibration settings
Menus have been reorganized to make it easier to find the sound and vibration options you need. Set your ringtone and change the volume and vibration settings, all in the same place.
- RAM Plus in Device care
RAM Plus can now be turned off right away in Device care if it’s unnecessary or when storage space usage needs to be restricted.
- Different language settings for each app
Want to use a certain language in an app? You can now choose different languages for each app based on your usage preference in Settings.
Privacy and security
- Warning when sharing personal information
The share panel lets you know when you attempt to share photos that contain sensitive information, such as credit card, ID card, or passport, so you can reconsider whether you really want to share them or not. 10
Intuitive security check
The newly added Security dashboard in Settings lets you easily check security issues and fix them right away.
- Secure web browsing
An icon appears in the address bar on Samsung Internet to show the site’s security status. Tap the icon to learn which information the website collects and tracks.
Accessibility
- Readability options in the quick panel
High contrast font, Colour inversion, Colour adjustment, and Colour filter can be added to the quick panel for easier access.
Use your phone as a magnifier
Turn on the Magnifier shortcut in Accessibility settings to get quick access to the Magnifier feature. Magnifier uses your phone’s camera to enlarge items or text you want to take a closer look at.
- More voice assistance
Choose from various types of voice feedback to get help while using your phone, even if you can’t see the screen clearly. You can make your phone read out keyboard input so you can make sure you typed the correct letter, use Bixby Vision to recognize nearby objects and tell you what they are, and turn on audio descriptions that explain what’s happening in a video (only for supported videos).
- Easily edit on the Accessibility button
Tap and hold the Accessibility button to change the features you want to access quickly using the button.
- New actions on each corner
If you’re using a mouse or trackpad, you can now click and hold, drag or drag and drop by moving the mouse pointer to each corner of the screen.

We are listing some of the key features that we found during beta testing.
- Look and Feel
The One UI 5 has a new way to customize their smartphone experience. For a tailored look, users now get up to 16 preset color themes based on their wallpaper and 12 more color options for their home screens, icons, and quick panels for a look and feel suited to their style.
In addition, you can further customize the home screens by stacking widgets of the same size in a single location, it will also save space and create a cleaner look.
- New notifications
To help you stay focused, the One UI 5 comes with a simpler way to tailor notifications across applications. These new options will allow you to block notifications from certain apps, you will get only those notification which is relevant to you.
- Enhanced Language
For the first time, Samsung Galaxy users can also choose their preferred language for the different apps. You will be able to change individual app languages rather than the entire device.
- Sound Settings
The One UI 5 streamlines the process to change sound and vibration settings with reorganized menus that provide easy access to all ringtone volumes and vibration intensities.
- Enhanced camera capabilities
You can more seamlessly capture high-quality photos and video with a new icon in Pro and Pro Video modes that offers useful tips and tricks on how to use the various lenses, features, and controls.
In addition, a more responsive zoom bar for quicker close-ups, and makes it easier to zero in on the subject using only one hand.
You can add an auto watermark in the captured image using the camera app and can customize the watermark with different fonts and layouts.
- New security tools
On the One UI 5, you can view the security status of the phone using a new dashboard. It shows whether there are security issues or not, it also recommends ways to fix them if there are any.
- Magnifier feature
It enables users to better view and read on their devices, while different types of spoken assistance — such as audio descriptions of videos and speaking keyboard input aloud — help users navigate and use devices more seamlessly.
- Fingerprint Animation and Smart widgets
You will see a minor change in in-display fingerprint animation in One UI 5.0 beta over One UI 4.1. In addition, you can simply make scrollable quick look widgets by long pressing the existing widget, on One UI 4.1, you have to create a new smart widget.
- New gestures and multitasking
The One UI 5 comes with two experimental new gestures for multitasking – a floating window and a split-screen view. You can easily find these features under Labs in the Advanced Features section in device Settings.
Some of the other features are:
- Improved the pop-up UI for the incoming call.
- You can take quick notes during the call.
- You can set custom backgrounds image for contact in the default Samsung dialer app.
- Improved the About phone section.
- Text extraction from the image.













