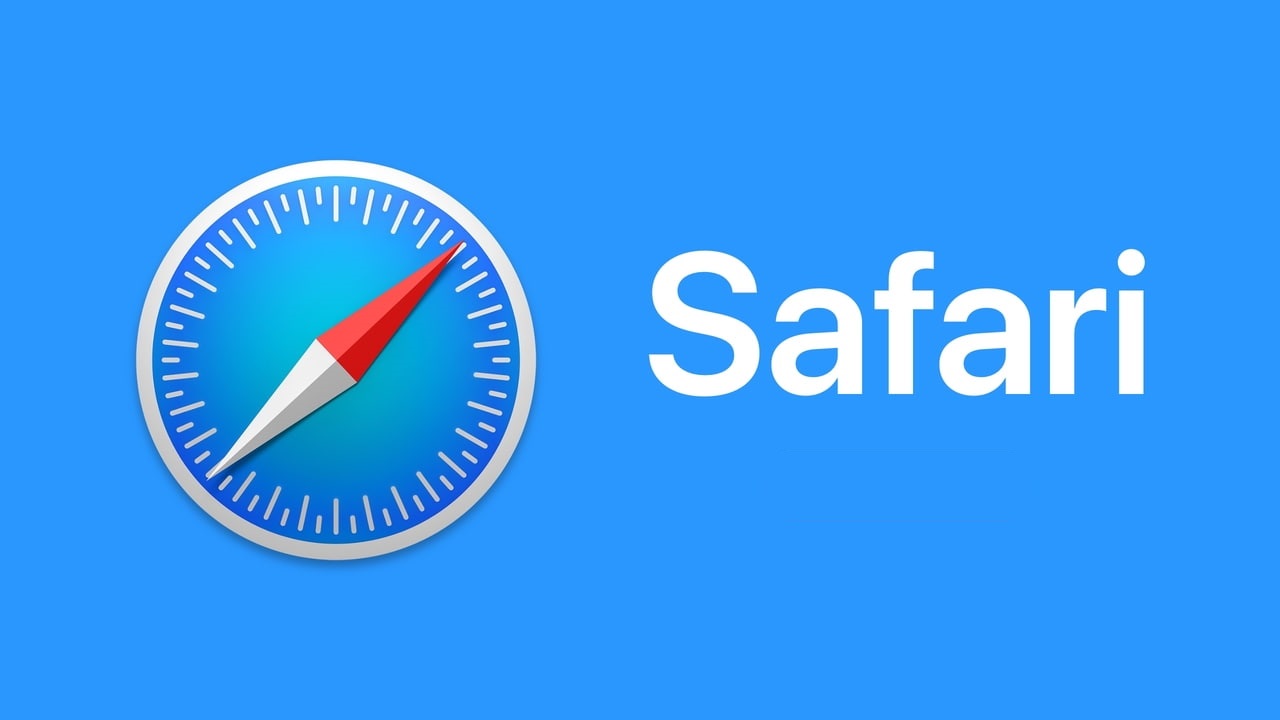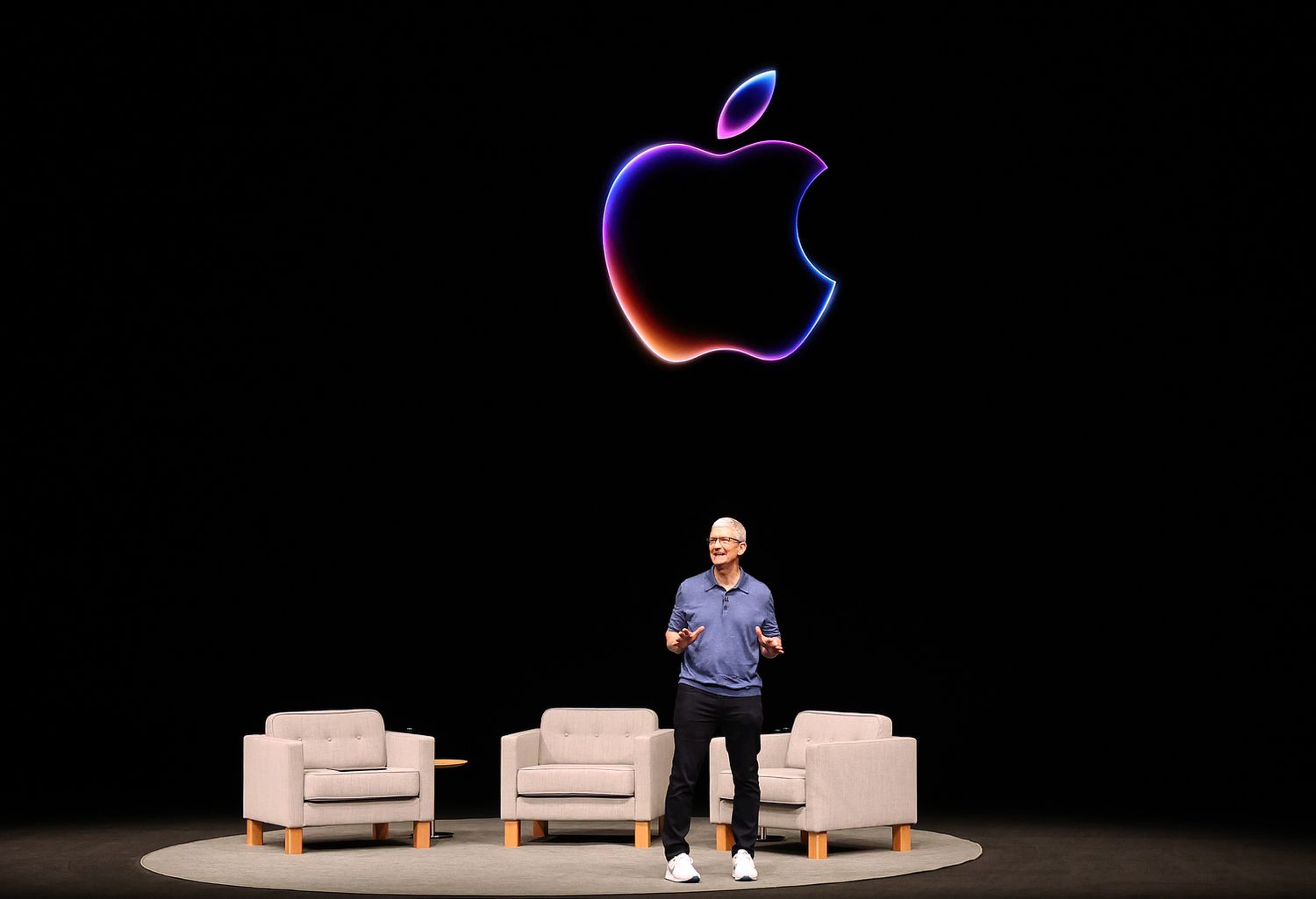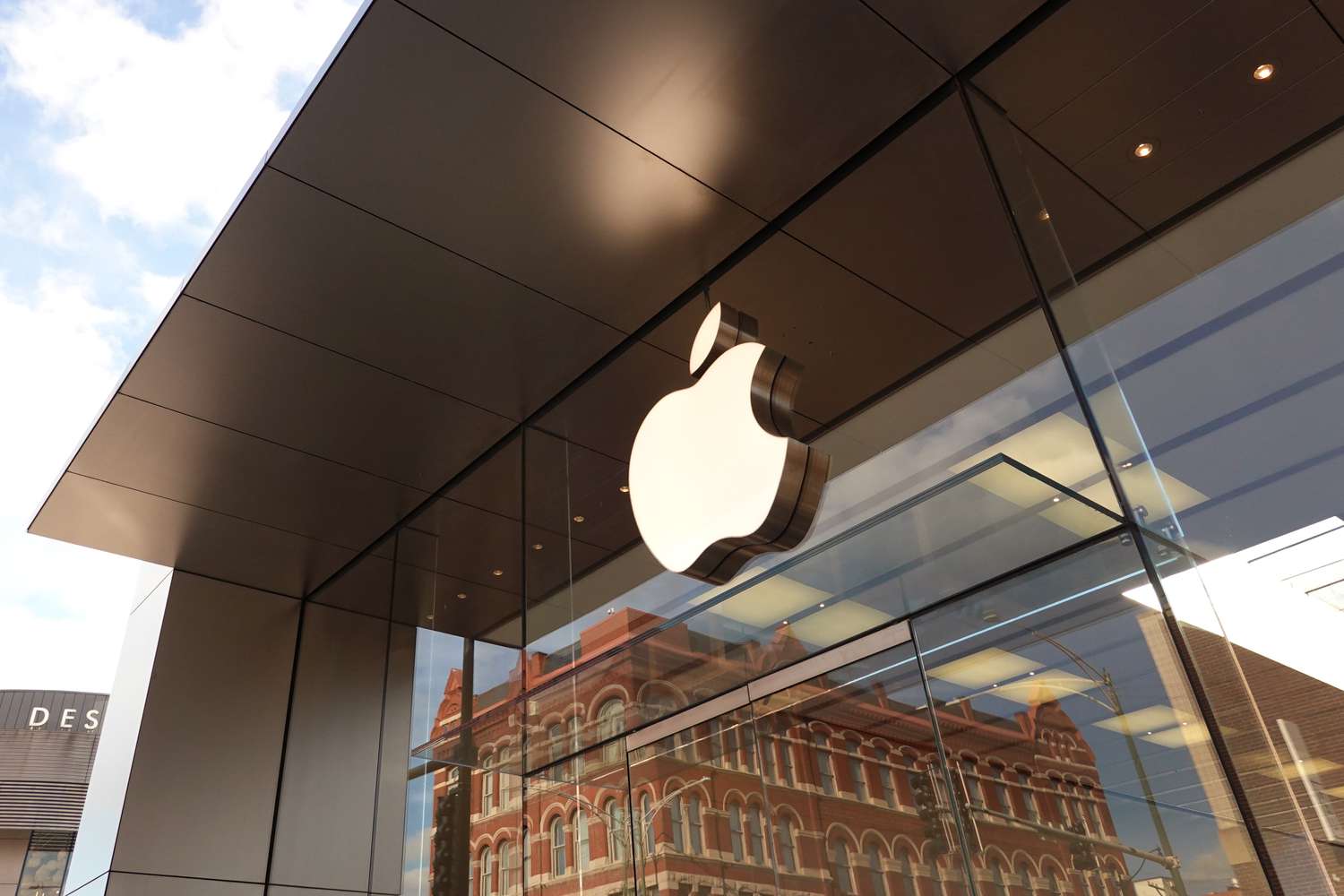The digital landscape is constantly evolving, and with it, the threats that target our devices. For Mac users, the built-in security suite, XProtect, stands as a crucial first line of defense. But how effective is it? What exactly does it protect against? This article delves into the inner workings of XProtect, exploring its components, detection methods, and the specific malware it targets, offering a comprehensive look at macOS security in 2025.
My journey into the world of macOS security has been a fascinating one. From attending security conferences in unexpected locations, like my trip to Kyiv for Objective-See’s Objective by the Sea v2.0, to engaging with leading security experts, I’ve gained invaluable insights into the ever-present battle against malware. This exploration culminates in a detailed examination of XProtect, a topic I began investigating last year and have continued to refine as Apple updates its defenses.
XProtect: More Than Just a Malware Blocker
Introduced in macOS X 10.6 Snow Leopard back in 2009, XProtect initially served as a simple malware detector, alerting users to potentially harmful files during installation. However, it has evolved significantly over the years. The 2022 retirement of the Malware Removal Tool (MRT) marked a turning point, paving the way for XProtectRemediator (XPR), a more sophisticated anti-malware component responsible for both detecting and removing threats.
XProtect’s strength lies in its use of Yara rules, an open-source tool that identifies malware based on specific patterns within its code or metadata. This allows Apple, and indeed anyone, to create custom detection rules.
Today, the XProtect suite comprises three key components:
- XProtect App: This component uses Yara rules to scan applications upon launch, modification, or signature updates, detecting known malware.
XProtectRemediator (XPR): XPR takes a more proactive approach, regularly scanning the system for threats using Yara rules and other methods. These scans occur in the background during periods of low activity, minimizing performance impact.
XProtectBehaviorService (XBS): Introduced more recently, XBS monitors system behavior, looking for suspicious activity related to critical resources.
The Challenge of Obfuscated Signatures
One of the challenges in understanding XProtect’s capabilities is Apple’s use of internal naming schemes for its Yara rules. While this obfuscation serves a security purpose, it makes it difficult to pinpoint the exact malware being targeted. For instance, while some rules have relatively clear names like XProtect_MACOS_PIRRIT_GEN (targeting Pirrit adware), many are given generic names like XProtect_MACOS_2fc5997 or internal codenames like XProtect_snowdrift.
This is where the work of security researchers like Phil Stokes of Sentinel One Labs and independent researcher Alden becomes crucial. Stokes maintains a public repository on GitHub that maps Apple’s obfuscated signatures to common malware names recognized by security vendors and public scanners like VirusTotal. Alden has made significant strides in understanding XPR’s functionality by extracting Yara rules directly from its scanning modules.
Locating XProtect on Your Mac
XProtect is enabled by default on all macOS installations and operates silently in the background. Updates are also automatic. To locate XProtect on your system:
- Open Finder and navigate to Macintosh HD > Library > Apple > System > Library > CoreServices.
- Locate “XProtect” and right-click (or Control-click).
- Select “Show Package Contents.”
- Navigate to Contents > MacOS.
Important Note: While XProtect provides a solid baseline of protection, it primarily focuses on known threats. Relying solely on XProtect is not advisable. Employing reputable third-party anti-malware solutions is strongly recommended for enhanced security.
XProtectRemediator v147: A Look at the Malware Arsenal
XPR’s scanning modules are responsible for malware removal. Examining version 147 reveals a targeted approach against a variety of threats. Here’s a breakdown of some of the identified remediators:
Several other remediators, such as BadGacha, CardboardCutout, FloppyFlipper, GreenAcre, RoachFlight, SheepSwap, ShowBeagle, ToyDrop, and WaterNet, remain unidentified at this time, highlighting the ongoing effort to decipher XProtect’s full capabilities.
The Ongoing Evolution of macOS Security
The fight against malware is a constant arms race. Apple continuously updates XProtect to address emerging threats, and security researchers work tirelessly to uncover the intricacies of its defenses. By understanding the components and capabilities of XProtect, Mac users can gain a deeper appreciation for the built-in security measures and make informed decisions about their overall security posture. While XProtect provides a valuable layer of protection, combining it with reputable third-party security software remains the most effective approach to safeguarding your Mac in today’s complex digital world.