Some OEMs have the ability to record screen on their devices, but now with the One UI 2.0, Samsung also added a native screen recorder as a bonus.
For those using Android 10 and One UI 2.0 on the Samsung Galaxy device, you now have the ability to start recording your screen without needing to use a third-party app.
Read More: Here are the key features of One UI 2.0 and Android 10
With the One UI 2.0, the screen recorder feature brings extra control (such as record internal and external sounds and adjust the resolution) to the Samsung Galaxy smartphone users.
With the screen recorder feature, you can capture a funny meme, record your gameplay, make a reaction video, or show a loved one how to do something on their phone.
How to use a native screen recorder?
- To open the Quick Settings panel, swipe down from the top of the screen with two fingers.
- Swipe left and then tap Screen recorder.
- Once the countdown timer finishes, your phone will start recording whatever’s on the screen.
- When you’re done recording, tap the Stop icon. The video will be automatically saved in Gallery.
To add yourself to the video using the front-facing camera, just tap the Front camera icon – it looks like a person icon. A small window will appear in the upper left corner and will record everything you do.
Remember: Screen recorder will not record phone, VOIP calls, or video calls. Additionally, some apps may block the screen recorder feature due to copyright restrictions.
Exclusive for the Galaxy Note users: You can also write on the screen while it’s recording. Tap the Pencil icon, select your desired color, and then use your finger or S Pen to write on the screen. However, you cannot interact with games, videos, or navigational options while you’re writing on the screen. Once you turn off the Pencil feature, the screen will go back to normal.
How to access Screen recorder settings?
Do you want the video to record only the media on the phone or outside sounds, like your voice, too? You can easily adjust this and other settings to make your video perfect.
- Open the Quick Settings panel by swiping down from the top of the screen with two fingers.
- Swipe left, and then touch and hold Screen recorder.
- Here you will see the available options:
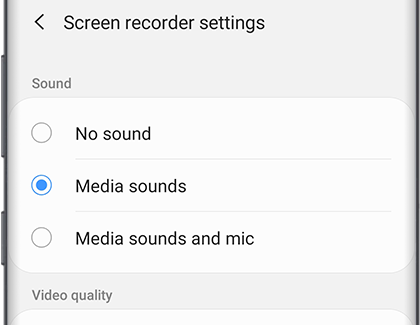
-
Sound: Select what sounds the video will record. You can choose between No sound, Media sounds, or Media sound mic.
-
Video quality: Choose your desired quality for videos. The available options are 1080p, 720p, and 480p.
-
Selfie video size: Adjust the size of the popup window when you’re recording yourself using the front camera.




