Samsung introduced the One Ui 4.1, which brought various new and outstanding features to the One UI, it has new Google Duo Live Sharing, Quick Share, camera features, smart widgets, an AR Emoji, and many more. Among all these, the company has also obtained improvements to its Sound quality and effects settings with One UI 4.1.
The Samsung smartphone offers you good audio quality with a decent camera, display, and system feature so that you can enjoy the sound experience without having to connect your phone to a home theater or external speakers.
JOIN US ON TELEGRAM

With the One UI 4.1, Samsung Sound quality and effects settings have been improved with some small but useful functionalities, such as a separate app sound that plays on multiple Bluetooth devices or multiple apps simultaneously.
Here in this article, we will see how you can customize the sound quality and effects of your Samsung One UI 4.1 phone. without wasting time let’s get started.
One UI 4.1: Customize Sound quality and effects on your Galaxy phone:
You can adjust the sound quality and effects to customize the sound by settings. For doing this:
First, head over to the Settings of your phone then scrolls down to Sounds and vibrations and tap on it, here select Sound quality and effects.
From here, you can select multiple options to customize your audio effect:
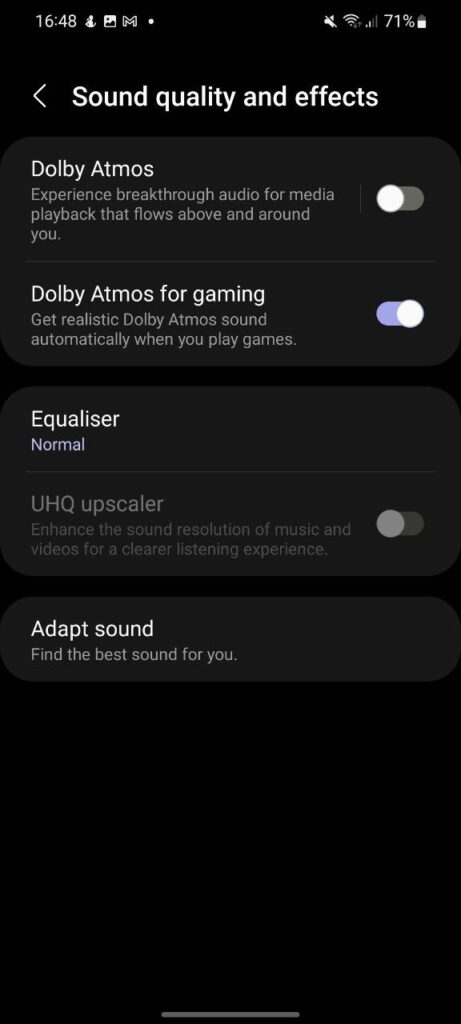
- Dolby Atmos: it offers a new level of audio experience on your Galaxy devices. Also, you can select a surround sound mode optimized for various types of audio, such as movies, music, and voice.
- Select Dolby Atmos
- Click on the toggle to turn it on and select your desired option.
- Dolby Atmos for gaming: Get realistic Dolby sound automatically when playing games. Tap the switch to turn this on.
- Equalizer: Select an option for a specific music genre and enjoy optimized sound
- Select Equalizer.
- Select your desired option and adjust the frequency.
- UHQ Upscaler: This function work when wired earphones are connected. It improves the sound resolution of music and videos. Tap the switch to turn this on.
- Adapt sound: Find the best sound for you and use it for calls, music, and video.
- Tap Adapt sound.
- If needed, tap Allow, and then choose your age group.
- To hear a preview of the different options, tap the gear icon.
- Follow the on-screen instructions.








