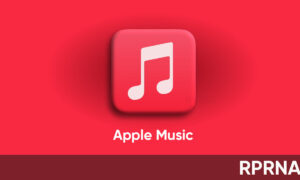With iOS 14, Apple introduced newly designed home screen widgets with many customizable options. The newly redesigned widgets can be placed right on your home screen and are available in three sizes to choose from based on your priorities. Here’s what you get with new widgets:

You can store multiple widgets in Widget stacks to make more space on your Home Screen. The Smart Stack feature uses on-device intelligence to surface the right widget at the right time.
The widgets gallery contains all the available widgets to choose from. You can choose widgets for the available apps and your most-used websites through Widgets Gallery.
Redesigned widgets are available for Weather, Clock, Calendar, News, Maps, Fitness, Photos, Reminders, Stocks, Music, TV, Tips, Notes, Shortcuts, Battery, Screen Time, Files, Podcasts, and Siri Suggestions.
How to add a widget on your home screen:
Go to the Home Screen page where you want to add the widget, then touch and hold the Home Screen background until the apps begin to jiggle.
- Tap ‘+’ at the top of the screen to open the widget gallery.
- Scroll or search to find the widget you want, tap it, then swipe left through the size options.
- Different sizes display different information, choose one size.
- When you see the size you want, tap Add Widget, then tap Done.
How to edit a widget:
- On your Home Screen, touch and hold a widget to open a quick action menu.
- Tap Edit Widget if it appears (or Edit Stack, if it’s a Smart Stack), then choose options.
- Tap the Home Screen.
Remove a widget from Home Screen:
- Touch and hold the widget to open the quick action menu.
- Tap Remove Widget (or Remove Stack)
- Then tap Remove.
To open Widgets:
- Open Today View
- Swipe right from the left edge of the Home Screen or the Lock Screen.