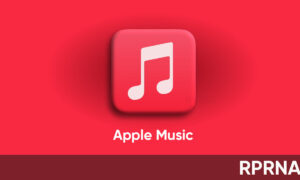iPhone widgets technically existed in the past, but iOS 14 moved them from the ‘Today’ view on your leftmost home screen to your phone’s main home screens, where they can live alongside your apps. It still works the same in the iOS 14.5 update.
You know what specific widgets apply to your daily life, but here are a few specific recommendations.
The wider Batteries widget is excellent for people with synced accessories like the Apple Watch 6 or AirPods because it shows their battery levels too.
Join us on Telegram
If you use Apple Shortcuts, you can trigger your favorites here without having to use Siri or the app. And we love how Photos and Google Photos show automatic slideshows of old photos.
How to add widgets on iPhone 12 Home screen?
To add widgets in iPhone 12, tap and hold any unoccupied space on your home screen. Your apps will start to wiggle and a ‘+’ icon will appear in the top-left corner. You’ll see a list of all available widgets for the apps you currently have downloaded.
Choose an app, and you’ll see different widget sizes; the larger the widget, the more information you can see without opening the app, but the more room it’ll take up on the home screen.
Our first tip is to try adding the Smart Stack widget. It lets you swipe up and down between widget screens for different apps like Weather, Calendar, News, Gmail, and Music.
You can quickly get reminders or process information, and it takes up a fraction of the space these widgets would separately.
If you’re someone who painstakingly organizes their apps, swipe right to an empty home screen before adding a widget.
Otherwise, Apple will auto-insert it and overflow your app icons onto another page to make room, causing a cascade effect.