At the Galaxy Unpacked event earlier this month, Samsung officially launched its new foldable smartphone – Galaxy Z Fold 4. The smartphone comes with Android 12L-based One UI 4.1.1 OS, which is specially customized for large-screen devices.
The most noticeable feature Samsung Galaxy Z Fold 4 gets with Android 12L/One UI 4.1.1 is the Taskbar. It allows you to manage your favorite apps, work, switch between them, open split screen, and more.
JOIN SAMSUNG ON TELEGRAM
There are two sections of apps in the taskbar. The left side is full of apps you want always available, while the right side rotates between your recently used apps. The company also allows you to adjust which app you want to see always on the Taskbar.
Taskbar comes enabled by default on the Galaxy Z Fold 4 smartphone, however, if you don’t like this feature or you don’t find it useful, you can disable it through Settings >> Display >> Taskbar >> Turn the toggle Off.
Here are some useful Samsung Galaxy Z Fold 4 Taskbar feature tips.
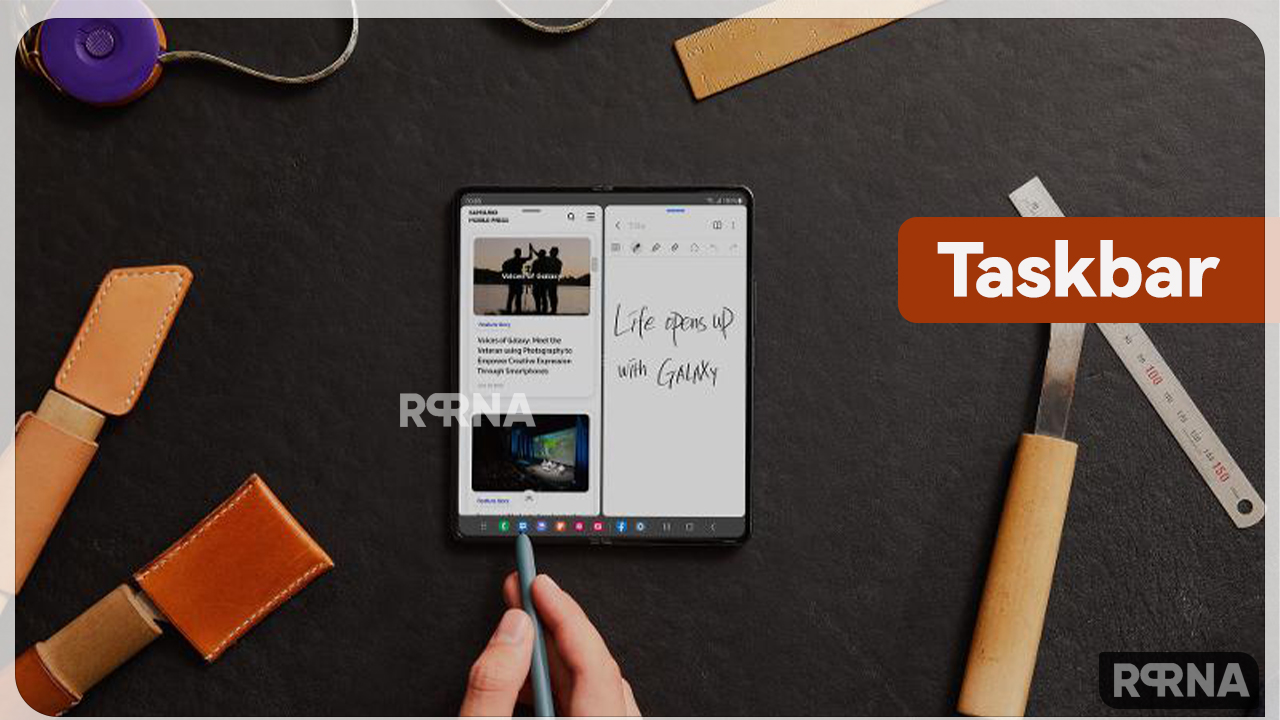
How to use split-screen from taskbar:
When you are using an app and want to switch to another app, you can do so by just tapping on the app icon. But that app will be open in full screen and if you want to use it in split screen, just drag and drop the app icon on the Fold 4’s display.
Once you do this, you’ll see a box that highlights the area the app will take up. You can use two apps in a split-screen view, or drag the third app onto the display to use three apps at the same time.
How to quickly hide or unhide taskbar:
If you want to temporarily hide the taskbar from the screen, Samsung provides you with a quick gesture. Simply long-press on a blank area of the taskbar until it slides down and off the screen to hide.
To bring it back, repeat the gesture by long-pressing on an area near the bottom of the screen where it’d normally be present.













