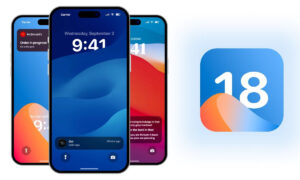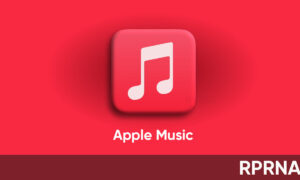The iOS 14 adds many new features to the App Library. The App Library automatically sorts your apps by category, such as Creativity, Social, Entertainment, and so on. The apps you use most are near the top of the screen and at the top level of their categories, so you can easily locate and open them.

In the App Library, you can do any of the following:
- Open an app: Tap the app, if it’s visible.
- Expand a category: If a category has more apps below the top level (indicated by a few small app icons), tap the small icons to see all the apps in the category.
- Search for apps: Tap the search field at the top of the screen to see your apps listed alphabetically. Type an app name in the search field to find it.
- Perform quick actions: Touch and hold an app to open a quick actions menu.
Note: If you touch and hold an app for too long before choosing a quick action, all of the apps begin to jiggle. Tap Done (on an iPhone with Face ID) or press the Home button (on an iPhone with a Home button), then try again.
Add an app to the Home Screen: Touch and hold the app to open a quick actions menu, then choose Add to Home Screen (available only if the app isn’t already on the Home Screen). The app still appears in the App Library.
Delete an app from iPhone: Touch and hold the app, choose Delete App, then tap Delete. (This removes the app from the Home Screen and the App Library.)
You can add new apps from the App Store to both the Home Screen and App Library or just the App Library.
- Go to Settings
- Home Screen,
- Then tap either Add to Home Screen or App Library Only.
You can also have app notification badges appear on apps in the App Library by turning on Show in App Library.