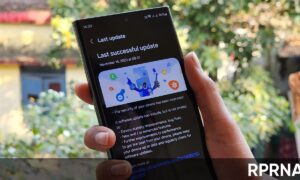Back in January Samsung launched its 2021 family of devices, with the Galaxy S21 series. At launch, it comprises the regular Galaxy S21, the slightly larger S21+, and finally the Galaxy S21 Ultra at the top of the tree.
The flagships were packed with One UI 3.1, sitting on Android 11, and bring a wealth of features for Samsung users – some you’ll have seen before, some you’ll be encountering for the first time.
Today, out of the One UI 3.1 we will show you a bunch of Home screen tips to help you out with S21 smartphones while using.
Samsung Galaxy S21, S21+, S21 Ultra Home screen tips
The home screen is part of the launcher. It’s where you unlock your phone, the place for app shortcuts or widgets, and where you return when you’re finished doing something in an app.
Turn on Android 11 gesture navigation
By default, the S21 will offer Samsung’s three icons for navigation. If you want to switch to Android 11’s gestures open settings > display > navigation bar. Here you have the option for buttons or swipe gestures. You can tap on “more options” to customize, but with swipe gestures your phone will then let you swipe in from the side to go back, up from the bottom to go home, just like other Android devices.
Customize the navigation bar
If you’re sticking with on-screen navigation controls, you can customize the order. Head into settings > display > navigation bar and you can change the order of buttons.
Edit your home screen
A long press on the wallpaper on any home screen lets you edit the wallpaper, themes, widgets, pages, or further settings. This area will also let you add or delete complete screens, so if you want a widgets page, this is where you go to add it.
Get more on your home screen
You can change the size of the screen grid on which your shortcuts and widgets sit, depending on how dense you want the home screen to be. Long press on the wallpaper and select “home screen settings”. Select 4×5 to keep things fairly clear, 4×6, 5×5, or 5×6 to cram more in. We tend to use 5×6, otherwise, things look too big, but this comes down to personal preference.
JOIN US ON TELEGRAM
How to access Google Discover
One of the new features that arrived with One UI 3.1 is access to Google Discover, which you can access to the left of the home screen. If it’s not there, long press on the home screen then swipes right to access the left-hand page. Here you’ll see the option to have Google Discover, Samsung Free or to turn off this page completely. (Naming might be different in different regions, we’ve seen Update, Samsung News, Bixby Home, and other items in this position before.)
Resize widgets
Many widgets are resizable, a long press selects them. When you lift your finger, you can drag the blue box that appears and resize your widget. You can even resize or reposition the Google search box.
Customize the status bar
This is the information that sits at the top of the screen. Head into settings > notifications > advanced settings > status bar and you have some options. You can limit it to three notification icons, or you can have all. You can also turn on or off the battery percentage.
Allow your home page to work in the landscape
This option will allow the home screen and apps tray, settings, etc, to display in the landscape. It’s off by default, but you can turn it on in settings > home screen settings > rotate to landscape mode. Switch this on to get rotation to landscape, so if you’re switching from gaming to movie watching you don’t have to keep returning to portrait.
Create a folder
Simply drag one app on top of another on the home screen and a folder is created. To remove an app from a folder, open the folder and long-press an app and you’ll get a pop-up menu that lets you remove that app. To add apps, either drag them into a folder or hit the “+” button within the folder to add apps.
Change a folder color or name
Open a folder and enter the name you want at the top. If you don’t want a name, leave it blank. To change the folder background color, tap the dot in the right-hand corner and select a new color – including completely custom colors.
Delete a folder
If you no longer want a folder, press and hold and then hit Remove. The folder and the app shortcuts will vanish.
Show app suggestions in recent apps
When you tap the recent apps button or slowly swipe up if you’re using Android 11 gestures, you’ll get thumbnails of your recent app pages, but also a line of suggested apps across the bottom. These are based on what the Galaxy S21 thinks you might want based on recently used apps. If you don’t want this, then open the menu top right in the search bar and turn off “recommended apps”.