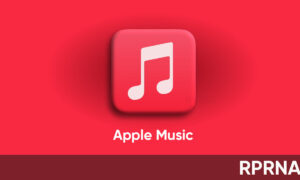The iOS 14 makes sure to keep you healthy by introducing a new sleep schedule in the health app. To help you meet your sleep goals, you can use the Health app to schedule times for unwinding at the end of your day, getting to bed, and waking up.

You can create multiple schedules—for example, one for weekdays and another for weekends. For each schedule, you set up how you want the iPhone to wake you by choosing an alarm and other options. Here’s how you can set up a sleep schedule in the Health app and keep a track of the health checklist.
Set up sleep schedules in Health on iPhone
To reduce distractions and help protect your rest, you can enable Sleep Mode for iPhone. Sleep Mode simplifies your Lock Screen and turns on Do Not Disturb. You can schedule Sleep Mode to begin before it’s time for bed.
If you relax before sleep by using iPhone for activities like reading or listening to music, you can add Wind Down Shortcuts for these activities on the Lock Screen.
Add Sleep Mode to Control Center to quickly turn Sleep Mode on or off. See Use and customize Control Center on iPhone.
Set up your first sleep schedule
You can set up a schedule for waking up, winding down, and going to bed for one or more days of the week.
- Tap Browse at the bottom right, then tap Sleep.
- Swipe up, then tap Get Started (below Set Up Sleep).
- Follow the onscreen instructions.
Manage health features with the Health Checklist on iPhone
- Tap your profile picture or initials at the top right. If you don’t see your profile picture or initials, tap Summary or Browse at the bottom of the screen, then scroll to the top of the screen.
- Tap Health Checklist.
- To turn on or learn more about an item in the list, tap it.
- To return to the checklist, tap Back
- When you’re finished, tap Done.